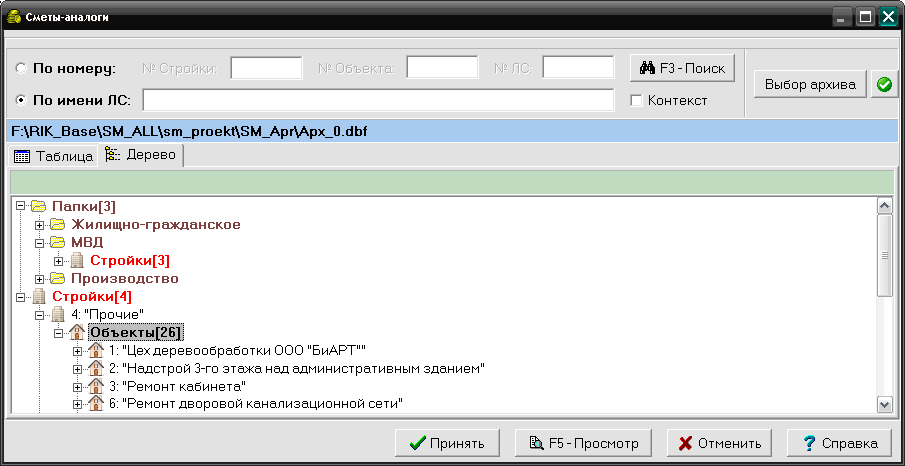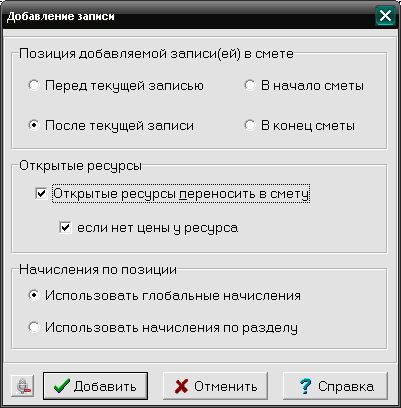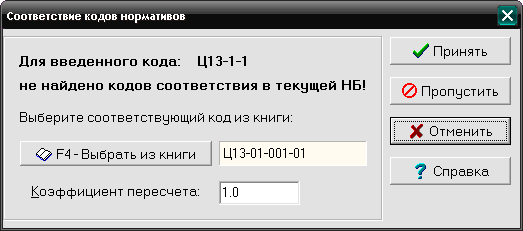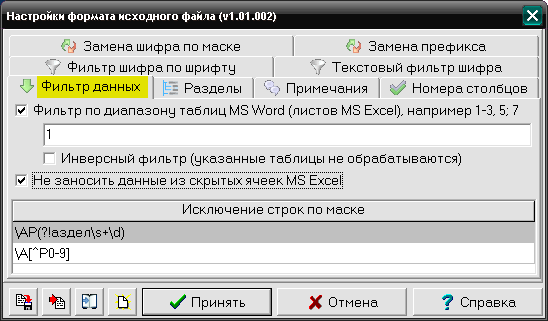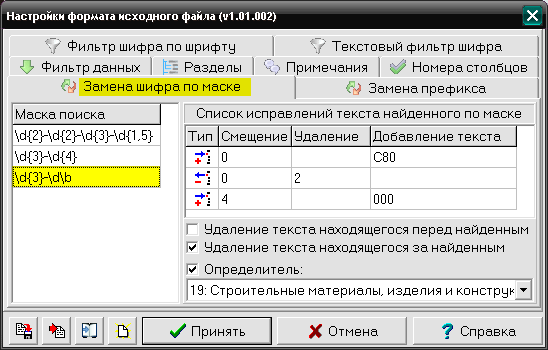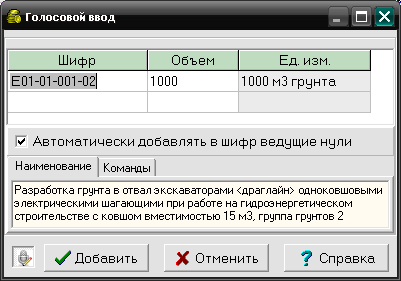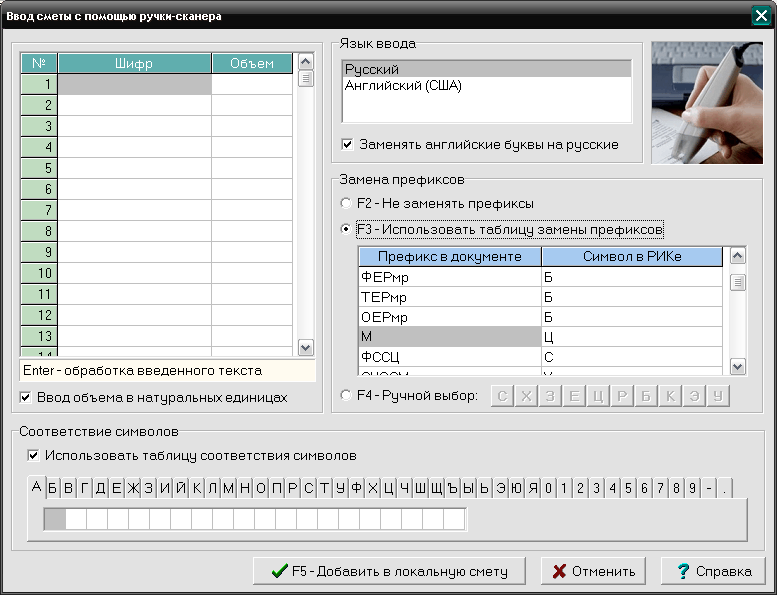Загрузка данных из других смет в окне ЛС
Для загрузки в окне ЛС данных из других смет, нужно выполнить команду меню Смета → Импорт (Загрузка)
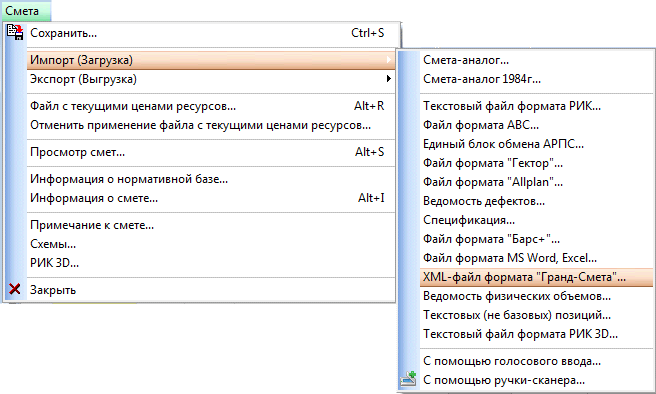
и из вложенного меню выбрать формат загружаемого файла или устройство ввода (голосовой ввод или ручка-сканер)
Команда позволяет добавлять в текущую смету данные из сметы-аналога, созданной в нормативной базе ЕРЕР 1984 г. После выполнения команды на экран выводится диалоговое окно Сметы-аналоги со списком доступных смет 1984 г. из текущего архива строек. После выбора сметы и нажатия кнопки Принять откроется диалоговое Добавление записи для выбора позиции вставки данных, а затем смета-аналог 1984 года будет добавлена в текущую смету. При этом программа автоматически переведет коды расценок ЕРЕР-84 в коды ГЭСН-2001 или МТСН-98, пользуясь таблицей соответствия кодов расценок. Например расценка Е1-1 "РАЗРАБОТКА ГРУНТА ЭКСКАВАТОРАМИ..." из НБ "Общесоюзная 1984г" соответствует расценке Е01-01-001-01 "Разработка грунта в отвал экскаваторами..." НБ ФЕР-2001. Если же для какой-либо расценки 1984 года существует несколько вариантов кодов, программа выбирает тот, который отмечен как приоритетный. Соответствие расценок ЕРЕР-84 расценкам ГЭСН-2001 или МТСН 81-98 берется из таблицы соответствия, просмотреть и отредактировать которую можно с помощью утилиты Соответствие кодов нормативов, входящую в комплект поставки программного комплекса ("Утилиты ПК РИК" → вкладка Утилиты). Если расценки 1984 года нет в таблице соответствия, то программа предложит пользователю самому выбрать из книги соответствующую расценку (причем этот выбор будет внесен в таблицу соответствий):
Коэффициент пересчета задается для пересчета между единицами измерения расценки 1984 года и новой расценки. |
Команда позволяет добавлять в текущую смету данные из текстового файла формата РИК. После выполнения команды на экран выводится окно, в котором нужно найти соответствующий файл. После нажатия кнопки Открыть данные из файла формата РИК будут добавлены в текущую смету. Диалоговое окно Соответствие единиц измерения выводится в случае, если считанное из входного файла условное обозначение единицы измерения не совпадает ни с одним из принятых в WinРИК. При этом считанное из входного файла условное обозначение единицы измерения выводится в строке, следующей за строкой Выберите стандартную единицу измерения, соответствующую:, а перечень принятых в WinРИК – в списке Стандартные единицы измерения. После выбора единицы измерения из списка и нажатия кнопки Принять между этими условными обозначениями установится соответствие, которое будет использоваться в дальнейшем при импорте без предварительного вывода диалогового окна Соответствие единиц измерения. Для очистки этого файла нужно использовать команду Очистить файл соответствия единиц измерения из меню Администратор главного меню программы. |
Команда позволяет добавлять в текущую смету данные из файла формата АВС. После выполнения команды на экран выводится окно, в котором нужно выбрать соответствующий файл с расширением *.abc. После нажатия кнопки Открыть данные из файла формата АВС будут добавлены в текущую смету. |
Команда позволяет добавлять в текущую смету данные из файла формата АРПС версии 1.10 и 2.0 (подробнее). После выполнения команды на экран выводится окно, в котором нужно найти соответствующий файл. После нажатия кнопки Открыть данные из выбранного файла формата АРПС будут добавлены в текущую смету. |
Команда позволяет добавлять в текущую смету данные из файла программного комплекса Гектор. После выполнения команды на экран выводится окно, в котором нужно выбрать соответствующий файл. После нажатия кнопки ОK данные из файла формата Гектор будут добавлены в текущую смету. |
Команда позволяет добавлять в текущую смету данные из файла программного комплекса Allplan. После выполнения команды на экран выводится окно, в котором нужно выбрать соответствующий файл. После нажатия кнопки Принять данные из файла формата Allplan будут добавлены в текущую смету. |
Команда позволяет добавлять в текущую смету данные из созданной в РИК ведомости дефектов. После выполнения команды на экран выводится окно, в котором нужно в дереве архива строек выбрать существующую ведомость дефектов. После нажатия кнопки Вставить, в текущую локальную смету будут добавлены сметные позиции, созданные на основе выбранной ведомости дефектов. |
Команда позволяет добавлять в текущую смету данные из созданной в РИК спецификации. После выполнения команды на экран выводится диалоговое окно, в котором нужно в архиве строек выбрать существующую спецификацию. После нажатия кнопки Вставить, в текущую локальную смету будут добавлены сметные позиции, созданные на основе выбранной спецификации. |
Команда позволяет добавлять в текущую смету данные из файла программного комплекса Барс+. После выполнения команды на экран выводится окно, в котором нужно выбрать соответствующий файл. После нажатия кнопки Принять данные из файла формата Барс+ будут добавлены в текущую смету. |
Команда предназначена для добавления в текущую смету позиций из файлов формата Word, Excel с подготовленными табличными данными прайс-листов или смет из других сметных программ. После выполнения команды на экран выводится окно для выбора файла. После выбора файла программа автоматически определит формат документа и отобразит окно Настройка формата исходного файла, где нужно установить параметры конвертации данных.
В открывшемся окне расположены вкладки: Вкладка Фильтр данных. На этой вкладке нужно задать диапазон номеров обрабатываемых или исключаемых из обработки: таблиц Word и листов Excel, выбрать вариант обработки данных в скрытых ячейках, можно задать фильтр по маске (регулярные выражения) для исключения из обработки строк. Вкладка Разделы. В поле Текст идентификатора раздела можно ввести идентификатор (например, слово Раздел) и программа определит строку с таким словом как строку раздела. При этом анализируемая строка считывается целиком, содержимое отдельных непустых ячеек разделяется пробелами, фраза-идентификатор будет исключена из наименования раздела. Кроме идентификатора раздела можно установить дополнительные параметры – флажок "только слово целиком", учесть начертание шрифта идентификатора – полужирный, курсив, подчеркнутый. Вкладка Примечание. На этой вкладке можно задать маску поиска с использованием регулярных выражений для идентификации примечания в тексте строки данных. Подробнее о работе с регулярными выражениями при создании маски поиска можно посмотреть в справке, вызываемом нажатием кнопки Справка. Вкладка Номера столбцов. На этой вкладке нужно правильно указать номера столбцов с данными в таблице-источнике для их анализа и корректной выборки данных. Для выбранного столбца нужно задать источник импорта данных (откуда считывать):
Дополнительно можно выбрать флажок "вносить формулы" для столбца Количество и флажок "вносить формулу ценообразования" для столбцов Прямые затрат и Стоимость материалов, что позволяет переносить формулы объема для сметной строки и формулы образования цены для материалов. Вкладка Текстовый фильтр шифра. На этой вкладке можно задать выражение, при наличии которого в ячейке шифра, строка исходного файла будет исключена из обработки. Вкладка Фильтр шифра по шрифту. На этой вкладке можно задать свойства шрифта в ячейке шифра (название, размер, начертание), при наличии которых строка исходного файла будет исключена из обработки. Вкладка Замена шифра по маске. Замена шифра по маске является основным способом корректировки исходных шифров при импорте локальных смет из документов MS Word, Excel:
На этой вкладке можно задать маску поиска с использованием регулярных выражений для выделения шифра из полного текста, содержащегося в ячейке шифра. После того как шифр идентифицирован по одной из масок, производится его корректировка в соответствии с настройками этой маски. Остальные маски при этом не учитываются. Подробнее о работе с регулярными выражениями при создании маски поиска можно посмотреть в справке, вызываемом нажатием кнопки Справка. Вкладка Замена префикса. На этой вкладке можно задать маску для автоматической замены префикса – например ФЕРм/ТЕРм на «Ц», ТЕР/ФЕР на «Е» и т.п.
Установленные на вкладках настройки параметров конвертации можно сохранить во внешний .xml-файл для возможности его дальнейшего использования как шаблона при импорте смет из файлов Word, Excel. Работа с настройками параметров осуществляется кнопками, расположенными в левом нижнем углу окна Настройки формата исходного файла.
После загрузки настроек их можно корректировать и сохранять под другим именем для дальнейшего использования, при этом типовые настройки и настройки по умолчанию не меняются. Более подробно о работе в этом окне можно посмотреть в справке, вызываемой одноименной кнопкой. |
Позволяет добавлять в текущую локальную смету данные из xml-файлов программного комплекса Гранд Смета. После выполнения команды на экран выводится окно, в котором нужно выбрать соответствующий файл. После нажатия кнопки Принять данные из xml-файла ПК Гранд-Смета будут добавлены в текущую смету. |
Команда предназначена для добавления в текущую локальную смету данных из ведомости объемов работ, сохраненной в формате *.csv (для версии «WinРИК Проф Сеть»). |
Загружает из файлов формата Excel ресурсы, выгруженные из окна локальной сметы командой Экспорт (Выгрузка) > Текстовых (не базовых) позиций. Используется при работе по формированию РТМ и укрупненных расценок (НЦС). |
Загружает данные из текстовых файлов, сохраненных в программе трехмерного моделирования объектов строительства РИК 3D |
Команда предназначена для голосового ввода шифра и объема расценки с помощью микрофона. Для включения режима голосового ввода в окне локальной сметы, нужно в нижней части окна в панели итогов нажать кнопку с иконкой микрофона.
После выполнения команды отобразится окно Голосовой ввод. В левом нижнем углу окна расположена кнопка-выключатель для включения и отключения микрофона.
В поля Шифр и Объем вводятся распознанные голосовые команды, в поле Ед. изм. и на вкладке Наименование отображаются соответствующие значения для распознанного ресурса из текущей НБ. На вкладке Команды отображаются подсказки к голосовым командам: •Шифр – установить курсор в столбец "Шифр" текущей строки; •Объем – установить курсор в столбец "Объем" текущей строки; •Вперед – переместит курсор на одну позицию вправо; •Назад – переместить курсор на одну позицию влево; •Добавить – добавления введенных позиций в смету; •Отменить – закрыть окно без сохранения данных. Нажмите кнопку Добавить, затем в окне Добавления записи нужно выбрать позицию вставки, после чего распознанные нормы будут добавлены в текущую смету. См. также: |
Команда предназначена для пакетного ввода информации о шифре и объеме нормативов с помощью ручки-сканера для быстрого набора локальных смет с бумажных носителей (например, ручка-сканер C-Pen 3.0). После выполнения команды на экран выводится диалоговое окно Ввод сметы с помощью ручки-сканера
В этом окне можно задать следующие параметры: •язык ввода; •способ замены префиксов – не заменять, использовать таблицу замены или заменять префиксы в ручном режиме, при котором префикс выбирается вручную из доступных (кнопки С материалы, Х машины, З зарплата, Е строительные, Ц монтажные, Р ремонтные, Б ремонт оборудования, К капремонт, Э эксплуатация, У укрупненные); •способ ввода объема сметных строк; •создать таблицу соответствия символов в процессе сканирования и разрешить её применение при распознавании. В левой части окна в таблице со столбцами Шифр и Объем будут отображаться результаты распознавания сметных строк при сканировании, и эти значения можно редактировать. Нажмите кнопку Добавить в локальную смету (F5) чтобы вставить полученные значения в смету. |
См. также:
Варианты загрузки сметы при первом входе в ЛС
См. далее: